44 making mailing labels from google sheets
How to make labels in Google Docs 1. Open a Blank Google Document. Start with a blank document from which you want to print labels. 2. Open the Foxy Labels Add-on. Click "Extensions" (previously named "Add-ons") (1), then "Foxy Labels" (2), and then "Create labels" (3) to open the Foxy Labels add-on. If you don't see the add-on in the list, install the add-on ... Create and print labels - support.microsoft.com Go to Mailings > Labels. Select Options and choose a label vendor and product to use. Select OK. If you don't see your product number, select New Label and configure a custom label. Type an address or other information in the Address box (text only). To use an address from your contacts list select Insert Address .
7 Steps to Create Labels in Google Docs in 2022 - Clever Sequence To use Foxy Labels to create your Google mailing labels, follow the steps below. Go to in your browser. Log in to your Google account. Click on "Blank Document" to open a new form. Click on "Extensions" in the top menu. Press "Manage Add-Ons." Search for "Foxy Labels." Click on "Extensions" again.
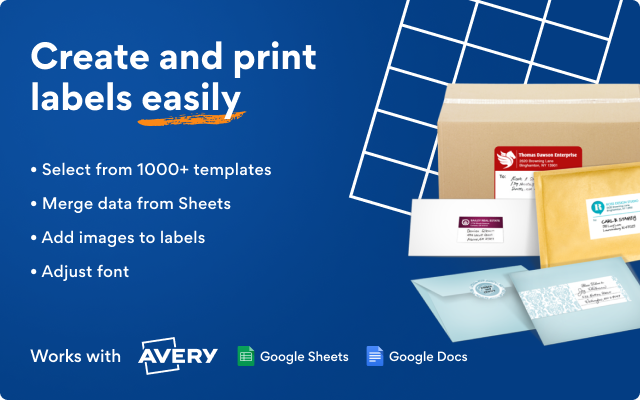
Making mailing labels from google sheets
How to Print Labels in Word, Pages, and Google Docs Using Mail Merge to turn your addresses into labels. Now, look towards the bottom left-hand corner of the Label Wizard and click on the button labeled Mail Merge. The Mail Merge popup window will now appear. Creating labels using Mail Merge. Under the first option in Mail Merge, click on the button labeled Create New. Create and print mailing labels for an address list in Excel To create and print the mailing labels, you must first prepare the worksheet data in Excel, and then use Word to configure, organize, review, and print the mailing labels. Here are some tips to prepare your data for a mail merge. Make sure: Column names in your spreadsheet match the field names you want to insert in your labels. Create & Print Labels - Label maker for Avery & Co - Google ... Open Google Sheets. In the "Add-ons" menu select "Labelmaker" > "Create Labels" 2. Select the spreadsheet that contains the data to merge. The first row must contain column names which will...
Making mailing labels from google sheets. How to print labels from Google Sheets - Foxy Labels How to print Avery labels in Google Sheets. 1. Prepare a Google Sheet. Open a sheet with mailing data or create a new one. Make sure that the first row contains headers like "Full Name," "Address," "City State," "Zip Code," etc. How to Print Labels from Google Sheets? - pc-savvy.com To recap, do this to make labels with Google Sheets. Click on the "Extensions" menu of Google Sheets (formerly known as "Add-ons"). Afterwards, select "Create & Print Labels". The add-on should already be installed first in order to access this option. You might need to reload your spreadsheet by closing and opening it again to load ... How do I create mailing labels in Google Docs? How to Create Mailing Labels in Google Docs. Watch on. First, open Google Docs and create a new document. Then, click on the "Tools" menu and select "Mail Merge". Next, click on the "Create" button. This will open a new window. In the new window, select "Labels" as the document type. Then, select the label type that you want to use. How to create mailing labels from google sheets? Create a Label by going to the Mailings tab. Select Labels from the drop-down menu. Enter an email address. Select your label options from the drop-down menu. If you want to do any formatting or editing of individual labels, click OK. Print to print the labels, or New Document to print them. How do you make Google Docs labels?
How to Create Mailing Labels in Word - Worldlabel.com Creating your Mailing Labels: 1) Start Microsoft Word. 2) Click the New Document button. 3) From the Tools menu, select Letters and Mailings, then select Envelopes and Labels. 4) Select the Labels tab, click Options, select the type of labels you want to create and then click OK. 5) Click New Document. Type and format the content of your labels: How do I make address labels in Google Sheets? To mail merge from Google Sheets to Avery labels, you'll need to first create a sheet with your mailing list data. Then, follow these steps: 1. From the File menu, choose Import. 2. Select your mailing list file, and click Open. 3. Select your Avery label product, and click Next. 4. Select the sheet with your mailing list data, and click Next. 5. Create & Print Labels - Label maker for Avery & Co - Google Workspace ... The best way to create and print labels from Google Docs and Google Sheets. Mail merge from templates compatible with Avery® as well as SheetLabels®, Online Labels®, Herma® & more. How to Create Mailing Labels in Excel | Excelchat Step 1 - Prepare Address list for making labels in Excel First, we will enter the headings for our list in the manner as seen below. First Name Last Name Street Address City State ZIP Code Figure 2 - Headers for mail merge Tip: Rather than create a single name column, split into small pieces for title, first name, middle name, last name.
How to Create Mailing Labels in Word from an Excel List Step Two: Set Up Labels in Word. Open up a blank Word document. Next, head over to the "Mailings" tab and select "Start Mail Merge.". In the drop-down menu that appears, select "Labels.". The "Label Options" window will appear. Here, you can select your label brand and product number. Once finished, click "OK.". Mailing Labels from Gmail Contacts - Senior Tech Group Click Start Mail Merge button. Select the previously exported Google CSV file from your computer. Un-check the Header Row then click Next. Insert label information. Custom Field 1 - Value. Address 1 - Street. Address 1 - City , Address 1 - Region Address 1 - Postal Code. Click Merge. Click Preview and Print. How to Create Mailing Labels in Google Docs & Sheets 2021 This video will show you how to create mailing labels or how to do a mail merge in Google Drive. This requires the use of the FREE Avery Design & Print.... How to Print Labels on Google Sheets (with Pictures) - wikiHow Create the Labels Download Article 1 Go to in a web browser. If prompted to sign in to your Google account, sign in now. 2 Click +. It's at the top-left corner of the page. This creates a blank document. 3 Click Add-ons. It's in the menu bar at the top of the document. 4 Click Avery Label Merge. 5 Click New Merge. 6
How to Print Labels From Google Sheets [Easy Guide] Navigate to and log in using the Google account where you installed Create and Print Labels add-on, if you haven't logged in yet. Select Blank under "Start a new spreadsheet" to create a fresh Google sheet. Divide the components of the address into distinct columns and provide appropriate column headings.
Create and print labels To create a page of different labels, see Create a sheet of nametags or address labels. To create a page of labels with graphics, see Add graphics to labels. To print one label on a partially used sheet, see Print one label on a partially used sheet. To create labels with a mailing list, see Print labels for your mailing list
How to print mailing labels from Google Sheets? - YouTube Learn how to print labels for a mailing list in Google Sheets & Google Docs.You'll learn how to create labels from a demo mailing list, using merge fields su...
How to Create a Mailing List from a Google Docs Spreadsheet Using the Another Mail Merge to Create a Mailing List 1 Navigate to using a web browser. You can use any web browser on PC or Mac. This is the web address to Google Docs. 2 Click ☰. It's the icon with three horizontal lines in the upper-left corner. This displays the menu. 3 Click Sheets.
How to Make Address Labels in Google Docs - TechWiser A pop-up will reveal itself from the right sidebar. Click on the Select Spreadsheet button at the top to choose the Google Sheets spreadsheet where you have exported the contacts for making address labels. Other options include choosing names directly below from the drop-down menu. Click on the Add button to add new rows.
7 Steps to Print Labels From Google Sheets in 2022 - Clever Sequence Look at the below steps to print address labels from Google Sheets on your computer. 1. Go to docs.google.com/spreadsheets. 2. Log in to your account and open the appropriate spreadsheet. 3. Click on the "File" menu. 4. Press "Print." 5. If you do not want to print the entire sheet, select the appropriate cells. You will press "Selected Cells." 6.
Create Printable Shipping Labels Using Google Sheets The Google Sheets add-on, Avery Label Merge, pulls data from Google and formats it into printable labels in a Google Doc. All you need to do is enter the info in the Google Sheet and then map the fields to the Doc and let the add-on do its magic. Wedding invitations, mailing lists, and even student progress reports can now be sent with ease.
how do you create mailing labels aka Avery labels in docs ... - Google This help content & information General Help Center experience. Search. Clear search
How to print labels for a mailing list in Google Sheets? Open Labelmaker In Google Sheets, click on the "Extensions" menu (previously named "Add-ons"), then select "Create & Print Labels". If you don't have the add-on yet, make sure to install it first. After the installation, reload your spreadsheet by closing it and reopening it. 3. Select a template
How to Print Labels from Google Sheets in Minutes To make labels from Google Sheets, follow these steps: 1) Prepare Document 2) Install Labelmaker 4) Choose Template 3) Open Labelmaker 5) Format label 6) Create Labels & Open Document 7) Print your Labels 1. Prepare your Document Open your spreadsheet which contains the data you want to print.
How to make a mailing list in Google Sheets? - labelsmerge.com Open Google sheets by going to . This will create a Google Sheets spreadsheet. 2. Name your spreadsheet Your current sheet will be titled 'Untitled spreadsheet'. Click on the title and re-name it with a relevant and easy to identify title. This spreadsheet will be used to compile a list of your contacts into a mailing list. 3.
Create & Print Labels - Label maker for Avery & Co - Google ... Open Google Sheets. In the "Add-ons" menu select "Labelmaker" > "Create Labels" 2. Select the spreadsheet that contains the data to merge. The first row must contain column names which will...
Create and print mailing labels for an address list in Excel To create and print the mailing labels, you must first prepare the worksheet data in Excel, and then use Word to configure, organize, review, and print the mailing labels. Here are some tips to prepare your data for a mail merge. Make sure: Column names in your spreadsheet match the field names you want to insert in your labels.
How to Print Labels in Word, Pages, and Google Docs Using Mail Merge to turn your addresses into labels. Now, look towards the bottom left-hand corner of the Label Wizard and click on the button labeled Mail Merge. The Mail Merge popup window will now appear. Creating labels using Mail Merge. Under the first option in Mail Merge, click on the button labeled Create New.
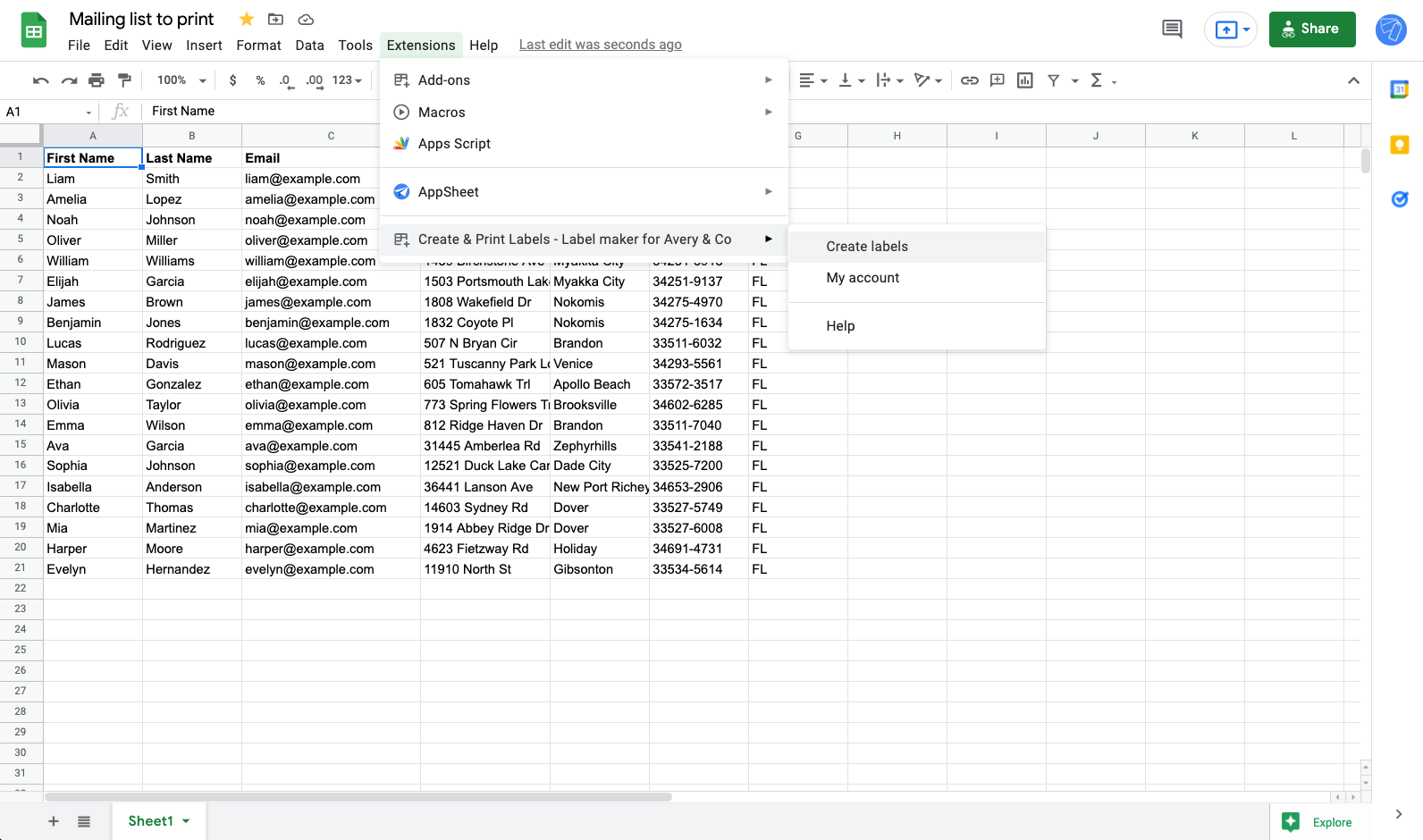

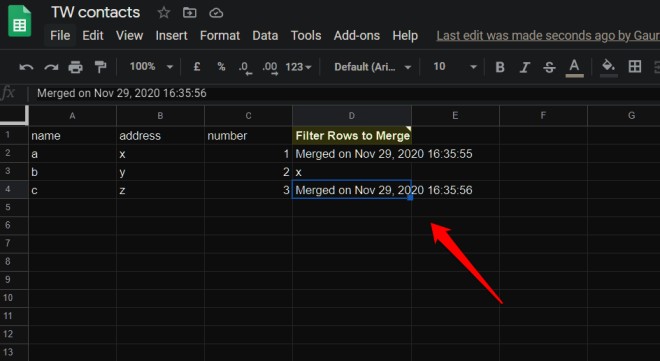
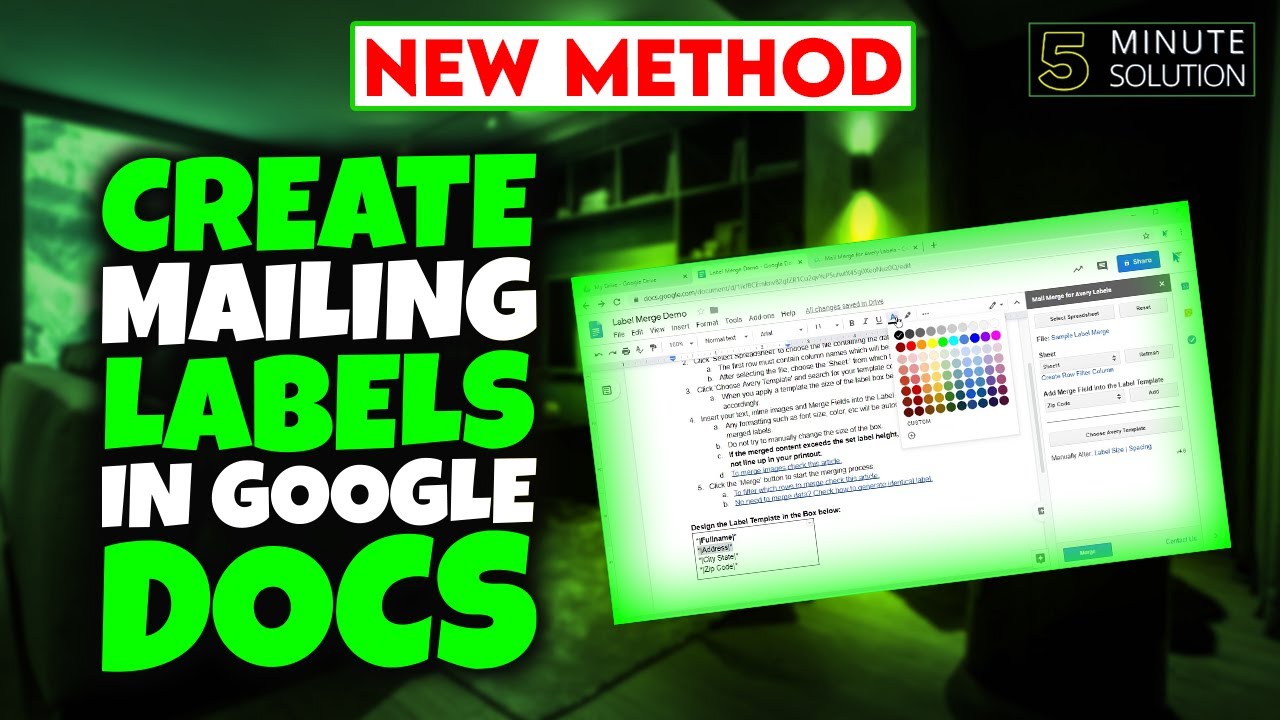
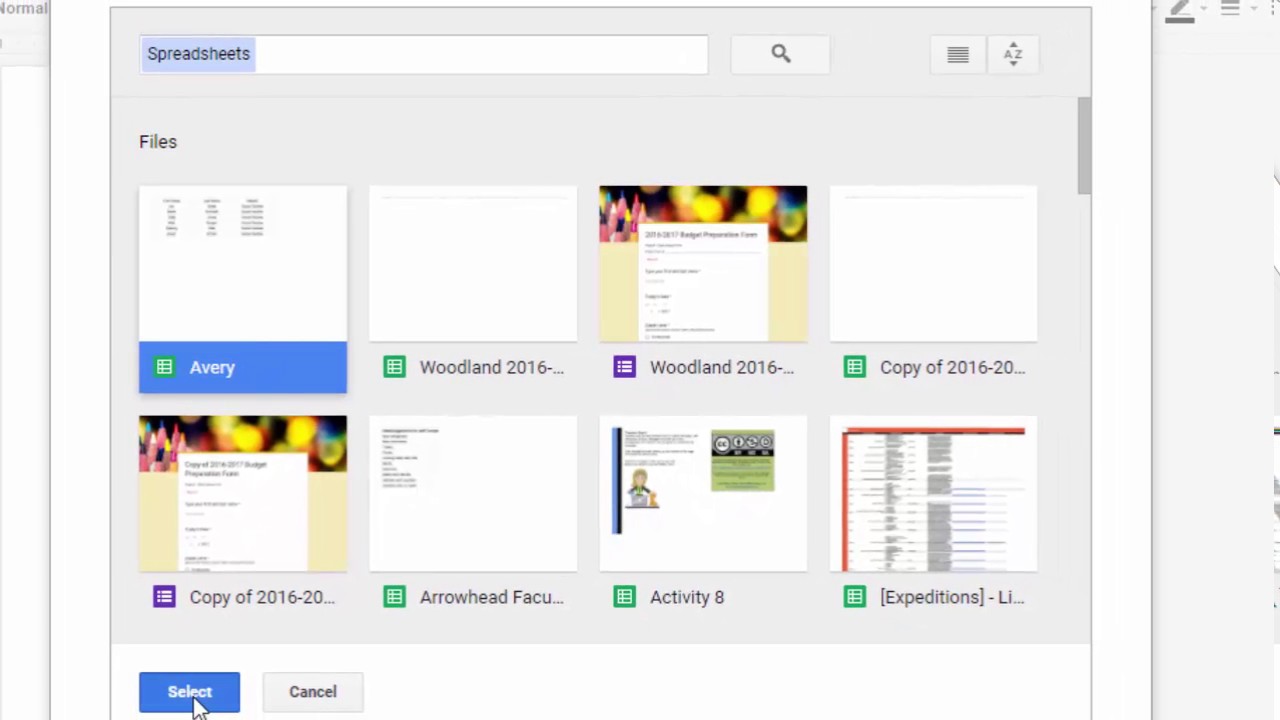
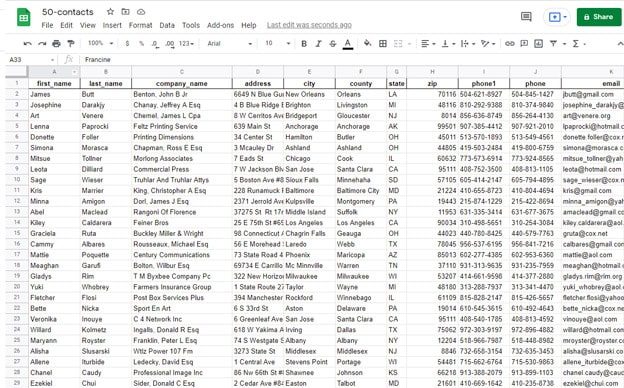
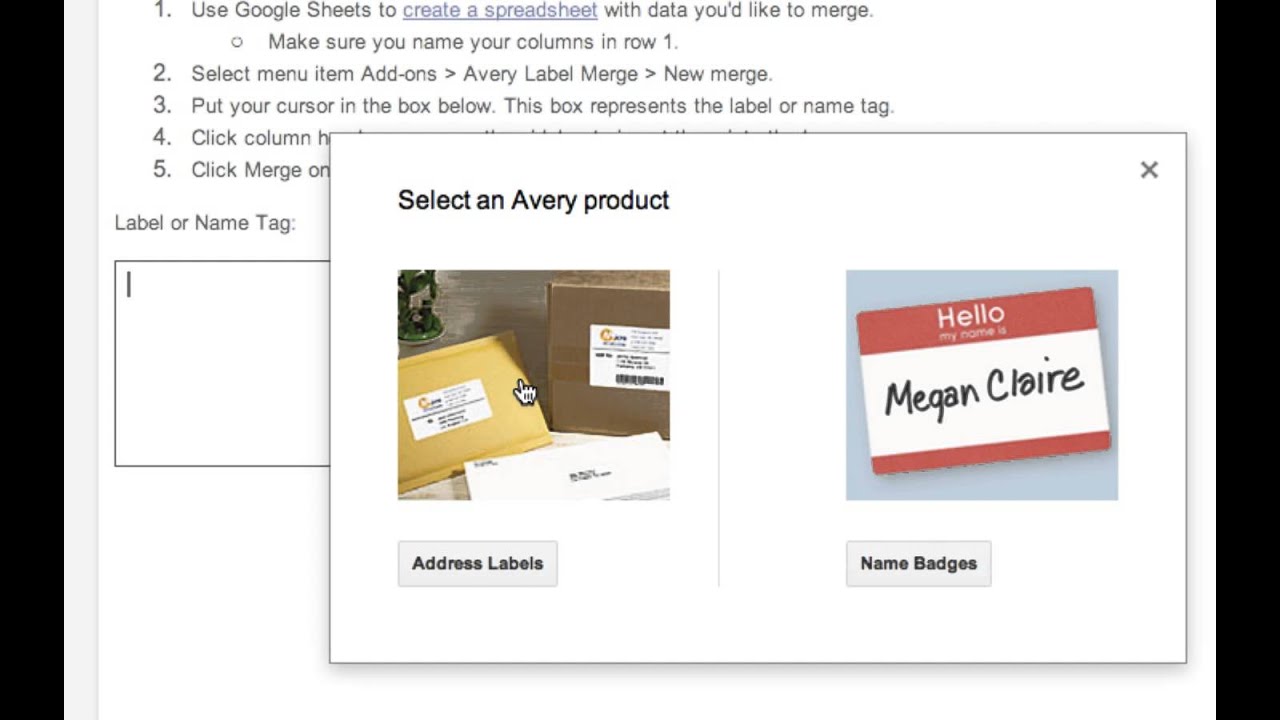

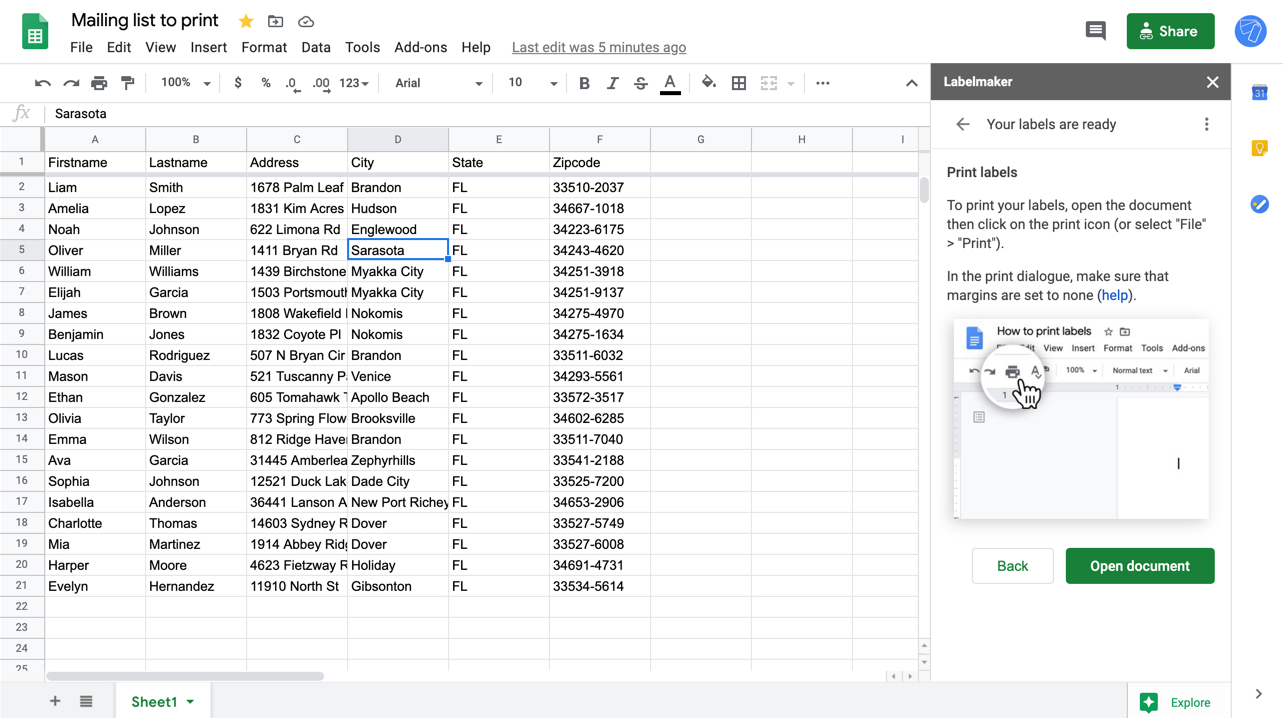



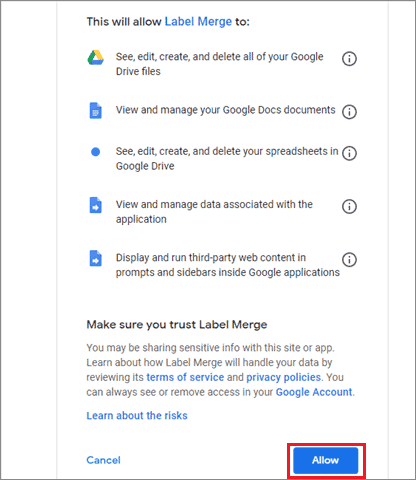

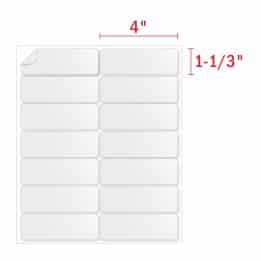
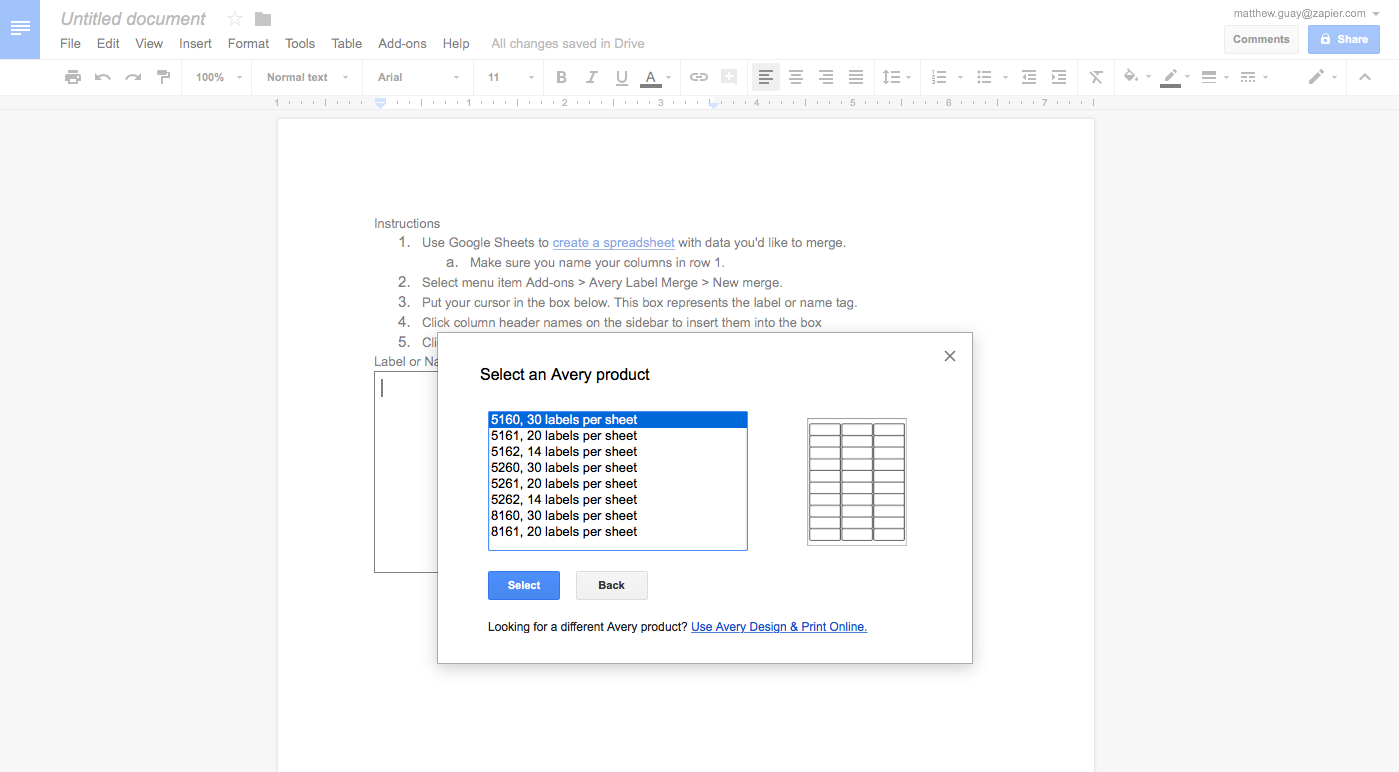


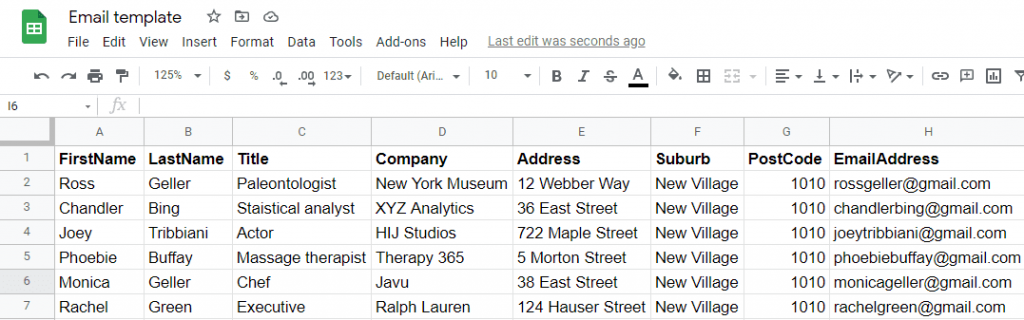
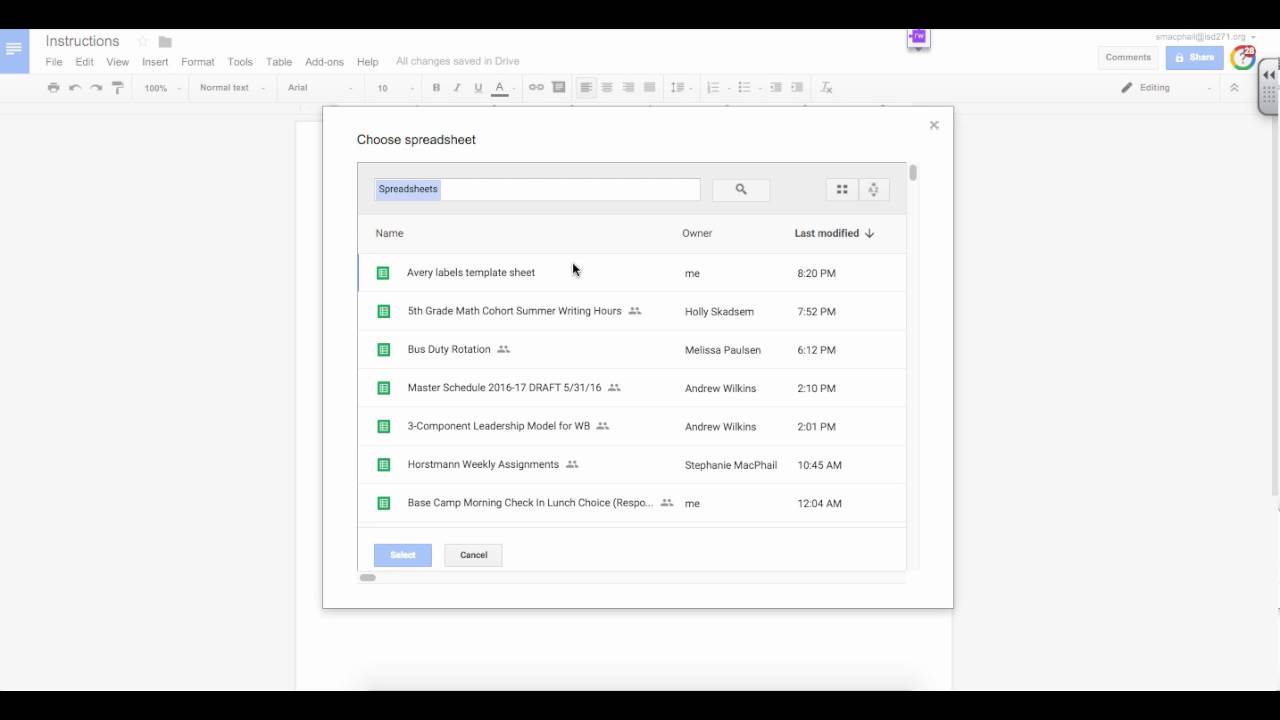




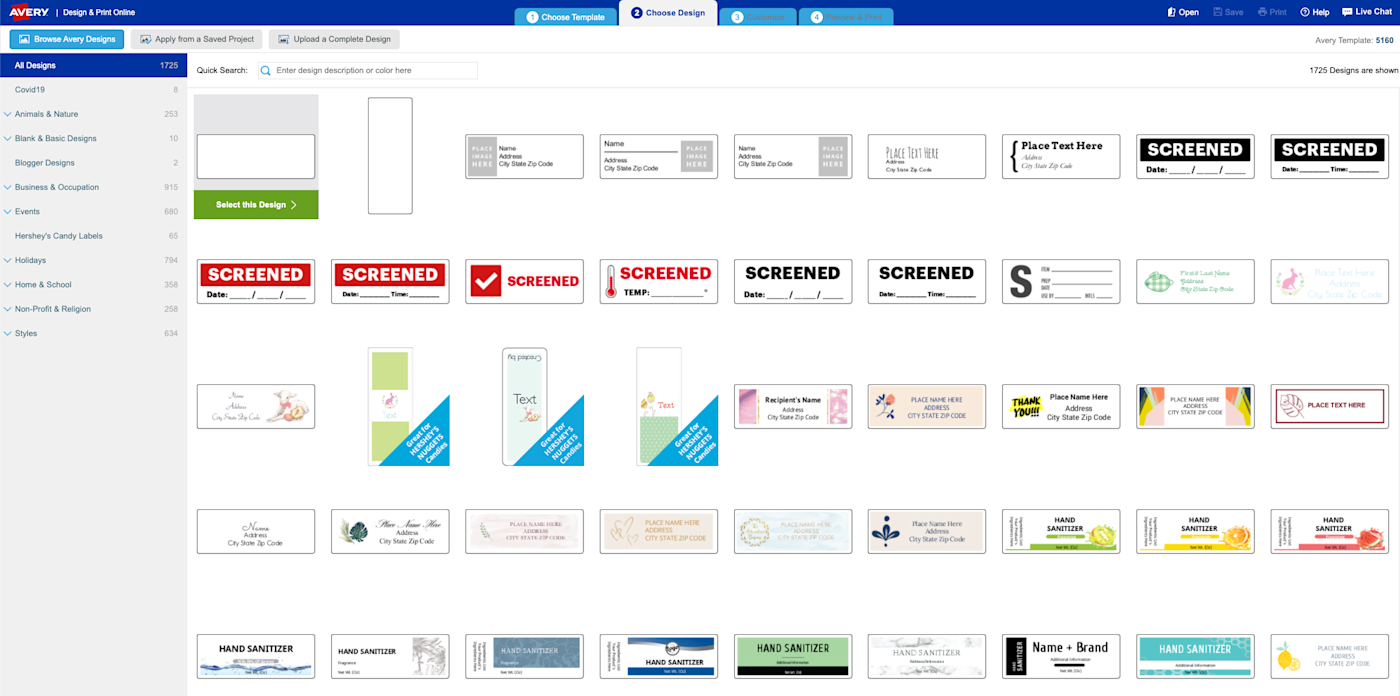



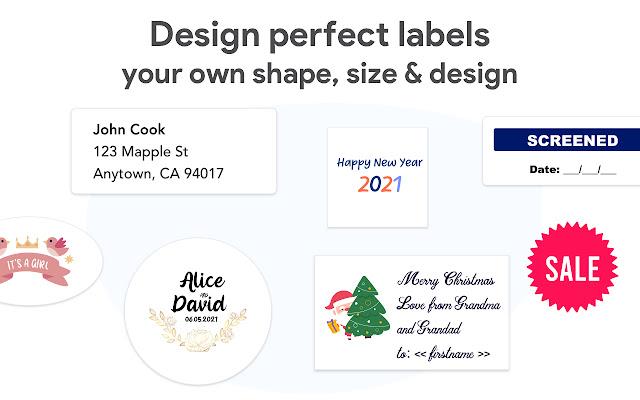
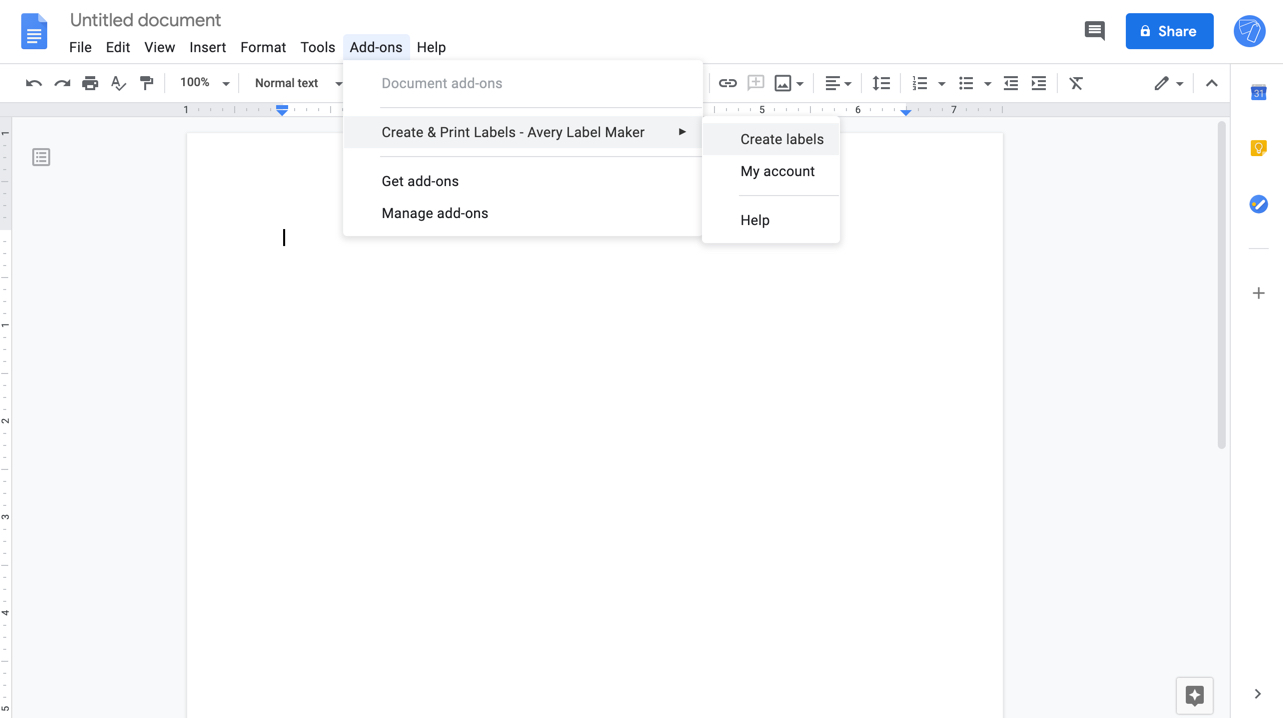
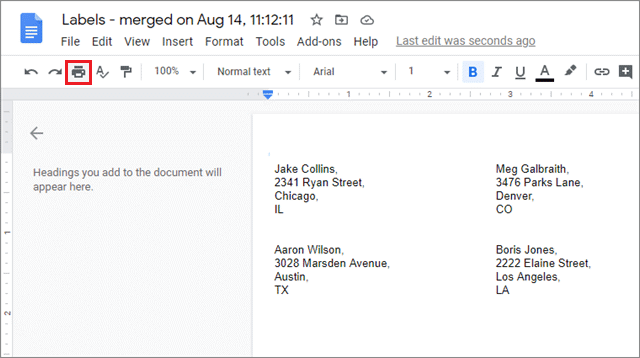
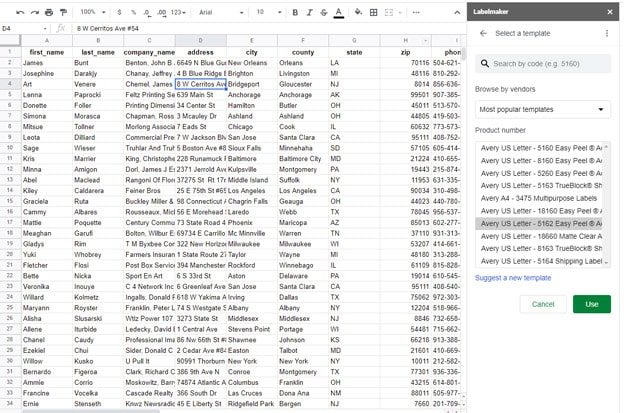
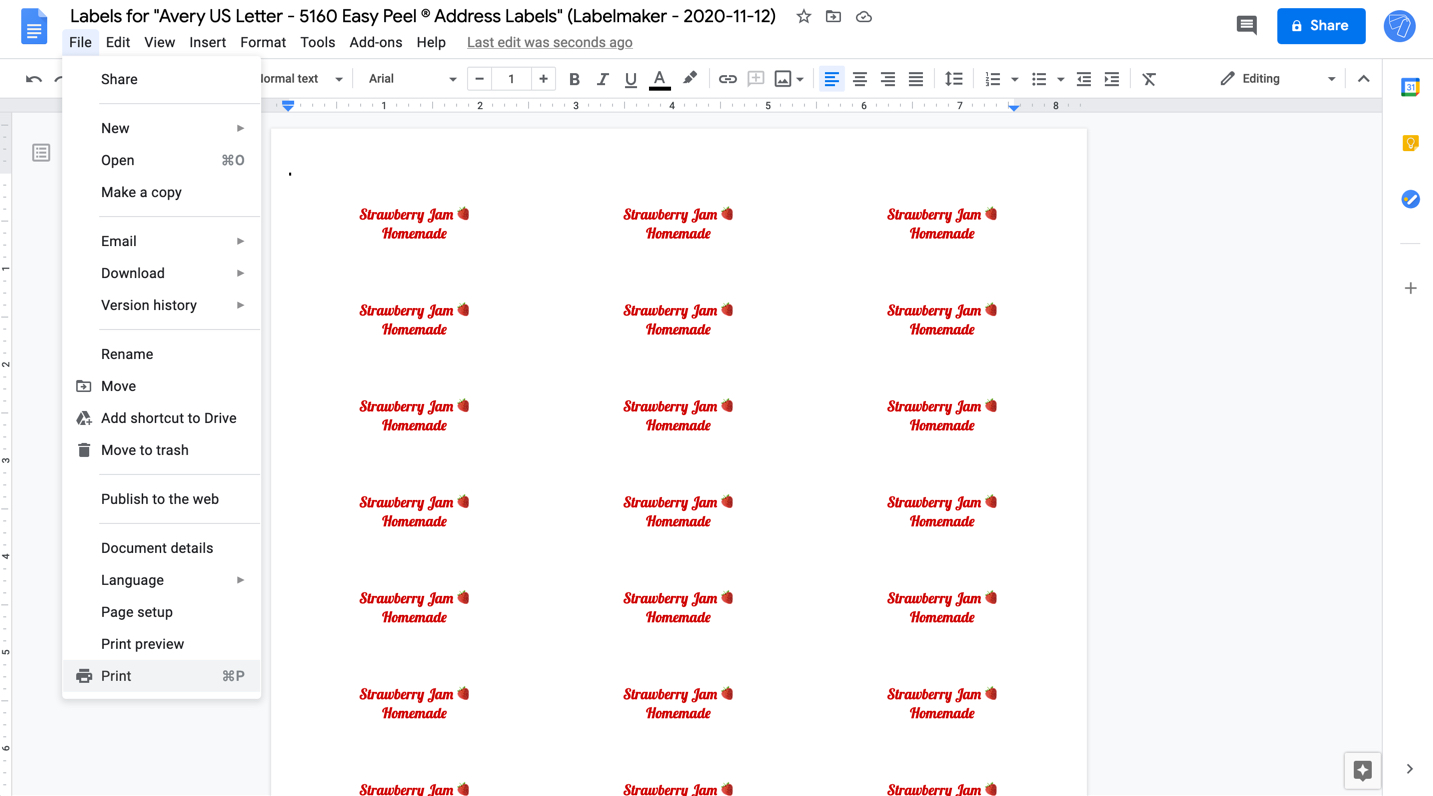

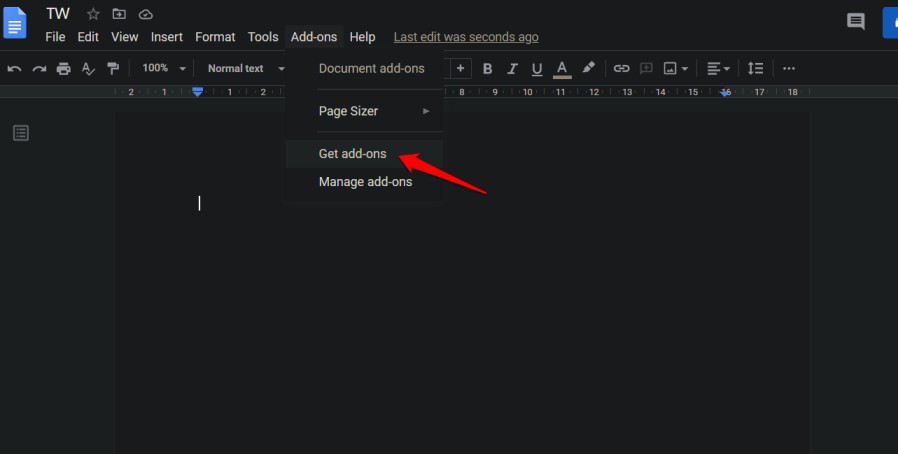


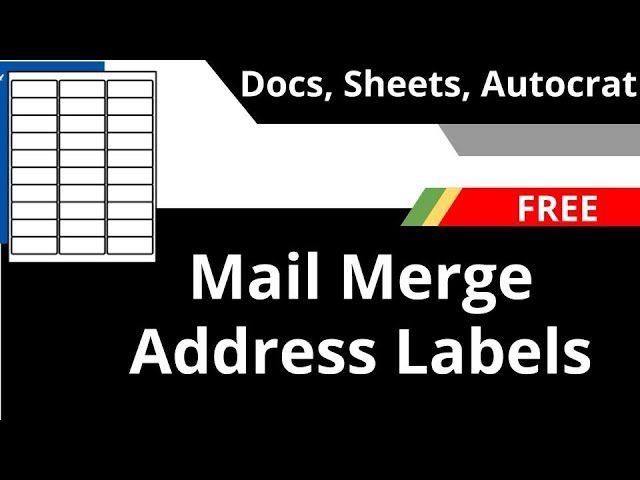



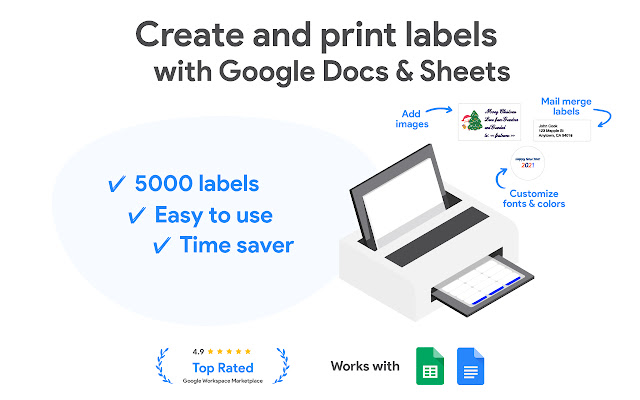

Post a Comment for "44 making mailing labels from google sheets"